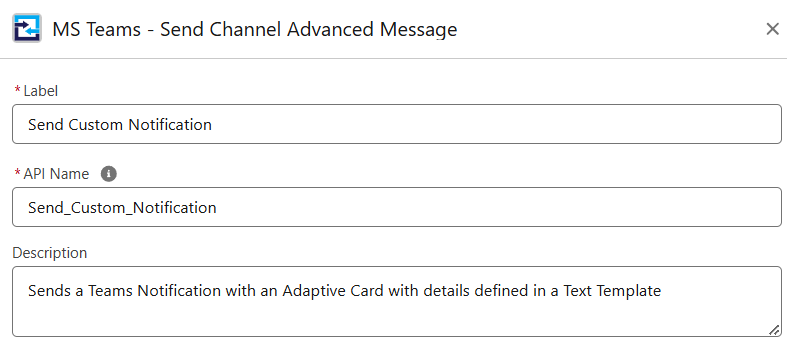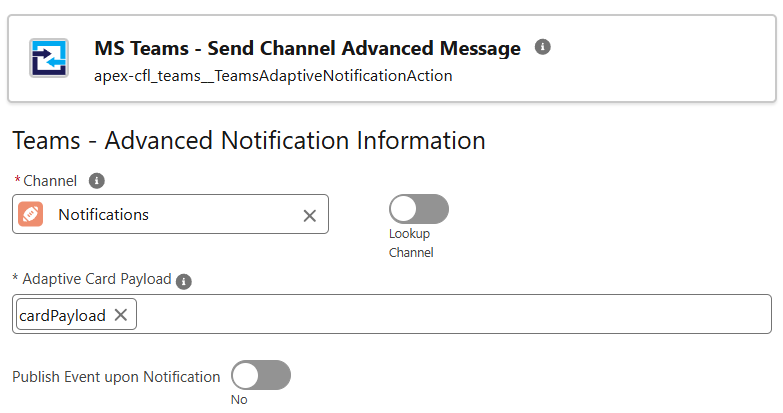Send an Advanced Notification
Advanced notifications are best when our 2 pre-configured notifications just won't get the job done.
This format also allows you to have a more elaborate notification without needing to get into Adaptive Card designs.
Permissions Required
| Permission | Description |
| Manage Flow | To create the Flow |
| Teams Designer (Perm Set) | To work with this package's Flow Actions. |
Note: Notifications can only be sent to Standard Channels.
Create your Design
Get familiar with the possibilities of Teams Notifications by using the Microsoft Adaptive Card Designer.
It can be a bit intimidating on your first visit, a few key things to absorb:
- The toolbox of elements is found on the left, and can be dragged onto the canvas / card as needed.
- The Card Payload Editor is a JSON view of the structure of the card. You can make changes to the JSON which is reflected in the canvas, giving you the capability to code in combination with drag & drop to build quickly.
- The Sample Data Editor provides some information that is pulled in behind the scenes by the Card Payload Editor. This helps to separate the data from the structure.
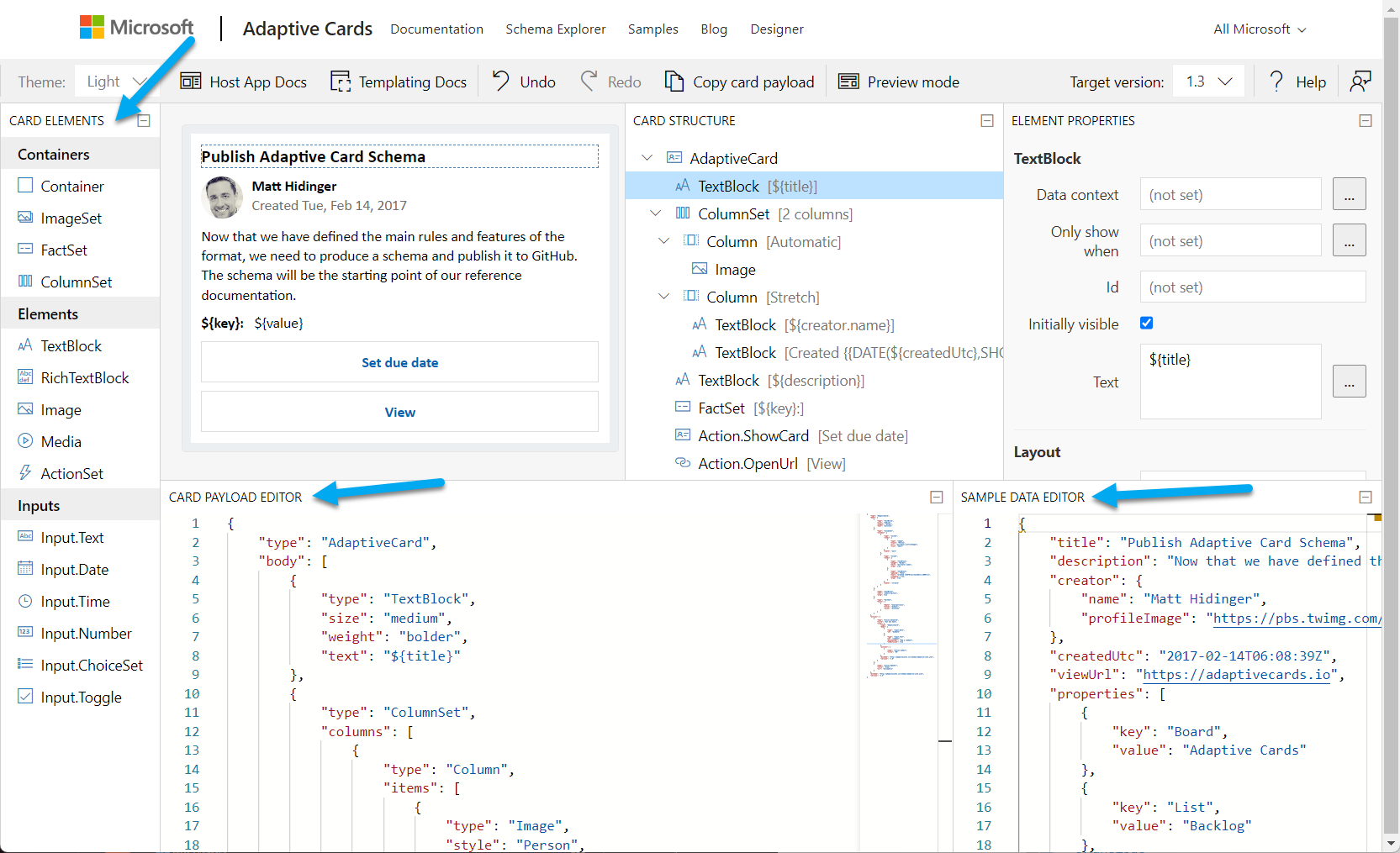
Once you have a design you like, your next step is to use it in Flow.
- Begin by clicking the Copy card payload button at the top.
- If your Card Payload Editor does not rely on anything in the Sample Data Editor, you can just copy the JSON from that editor.
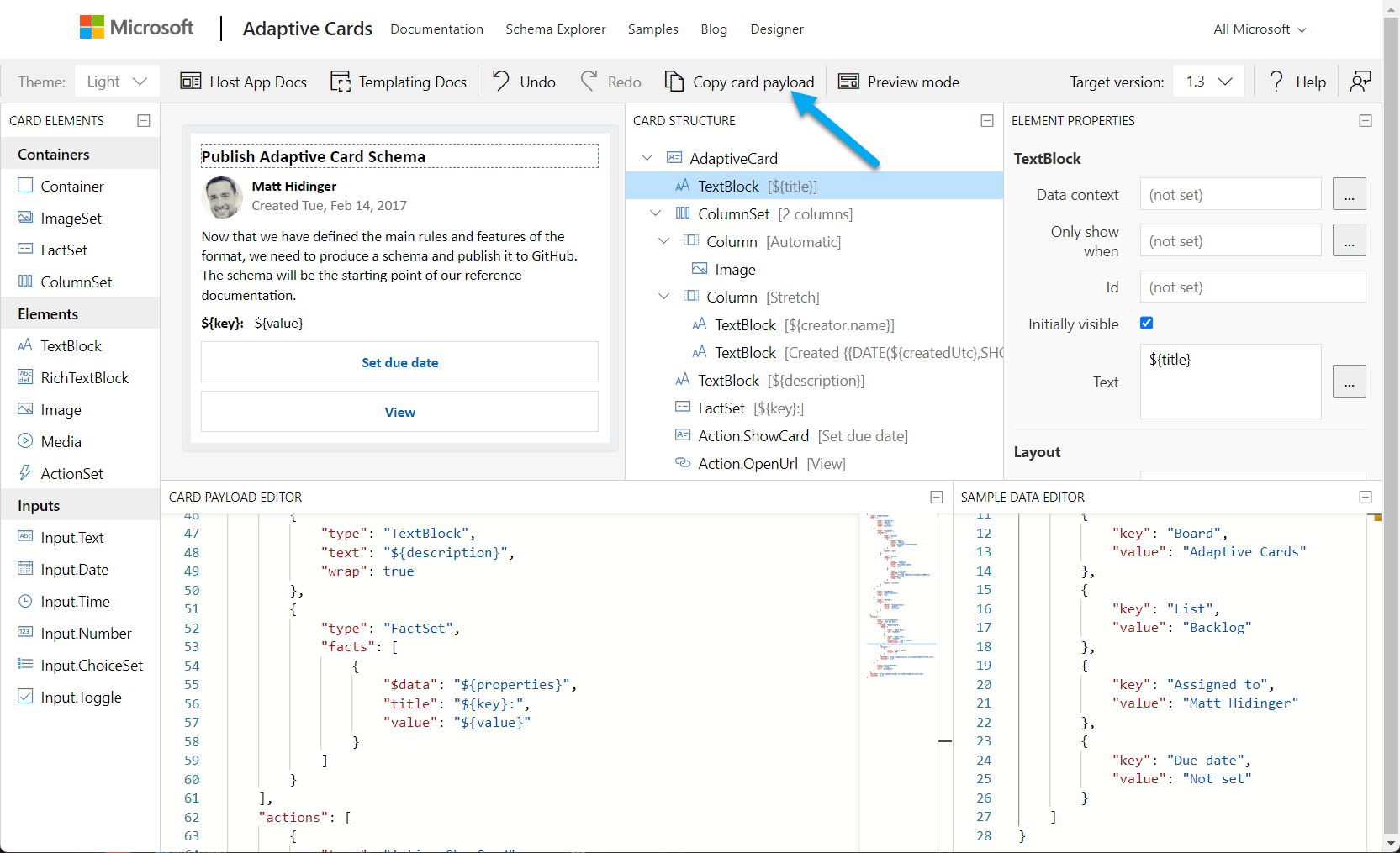
Create your Flow
From your Flow, we will start by adding a new Text Template.
- From the Flow's Toolbox, click New Resource
- Choose Resource Type: Text Template
- Provide an API name that you will use inside the Apex Action
- (optional) Add a description for this message.
- Body: Make sure to choose View as Plain Text prior to making the message.
- Paste the Card Payload that you copied from earlier.
- Replace certain text and values with the Resource Picker as needed to make the content of the payload dynamic to your needs.
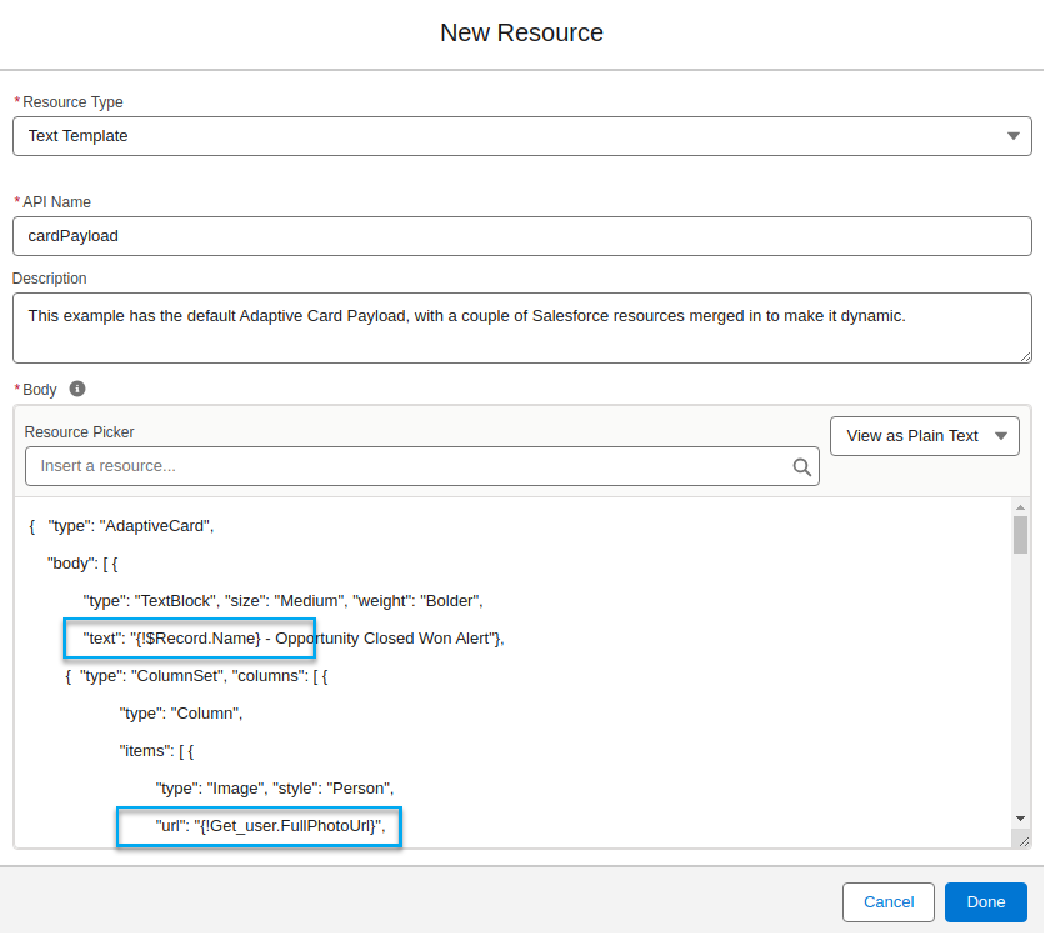
From your Flow, add a new Element.
- Search for Teams, select MS Teams - Send Channel Advanced Notification
- Fill in the Label, allow API Name to auto-fill.
- (optional) Provide a description to help you remember the intent of this Notification.
- Search for the Teams Channel you want this notification to appear in.
- Select the variable for your Text Template.
- Don't forget to Save & Activate the Flow when you are ready!