Managing AppExchange Subscription
As an AppExchange solution, a lot of the management of the App happens from the AppExchange!
This allows you to be completely self-serve and not have to talk with another person (though we really would love to have a chat!).
Please note: Cyfuno Labs does not have access to your Invoices or Subscription.
Permissions Required
To view or make any adjustments to your AppExchange Subscription, the Salesforce User will require the Manage Billing permission.
Billing Details
Whether you need to update Billing Contact information or payment information, the AppExchange again is the place to go.
From My Installs and Subscriptions, find our app and click on the Arrow to the right. In the little pop-up menu, click Manage Subscription.
Your subscription details will appear. From here you can Edit both Contact Details as well as Payment Details.
Click Done when you have made the right changes.
Invoices / Receipts
The AppExchange handles all billing and Invoicing.
From My Installs and Subscriptions, find our app and click on the Arrow to the right. In the little pop-up menu, click Manage Subscription.
When you see your Subscription details, scroll down until you find Payment History. From there, you can find all Salesforce-generated details for your regularly occurring invoices.
Updating the Package
When it is time to update, you start by logging back into the AppExchange.
From My Installs and Subscriptions, find our app and click on the Update Available link.
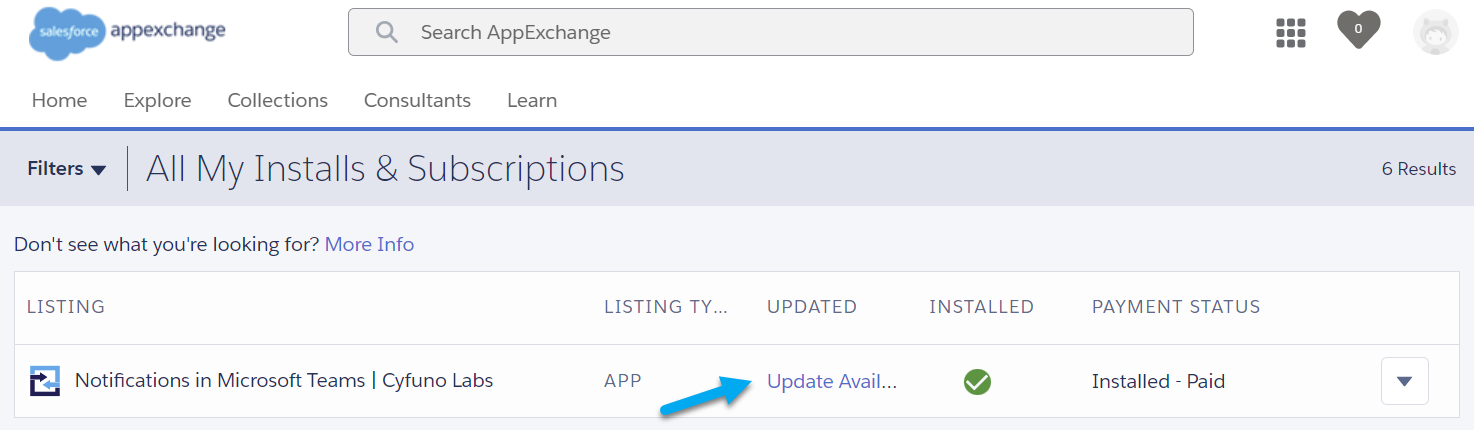
You will need to agree to the Terms and Conditions, and then click Confirm and Install.
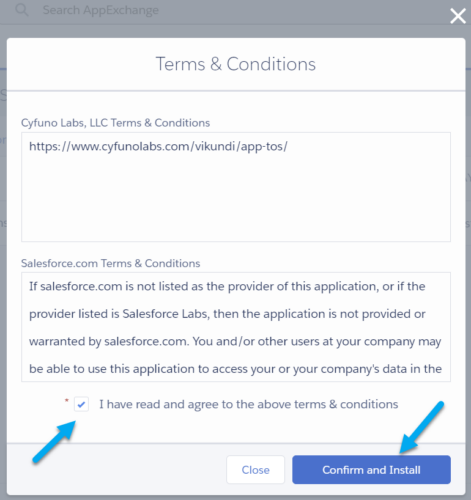
Next, you can verify that the upgrade is happening, Install it for Admins Only and click Upgrade.
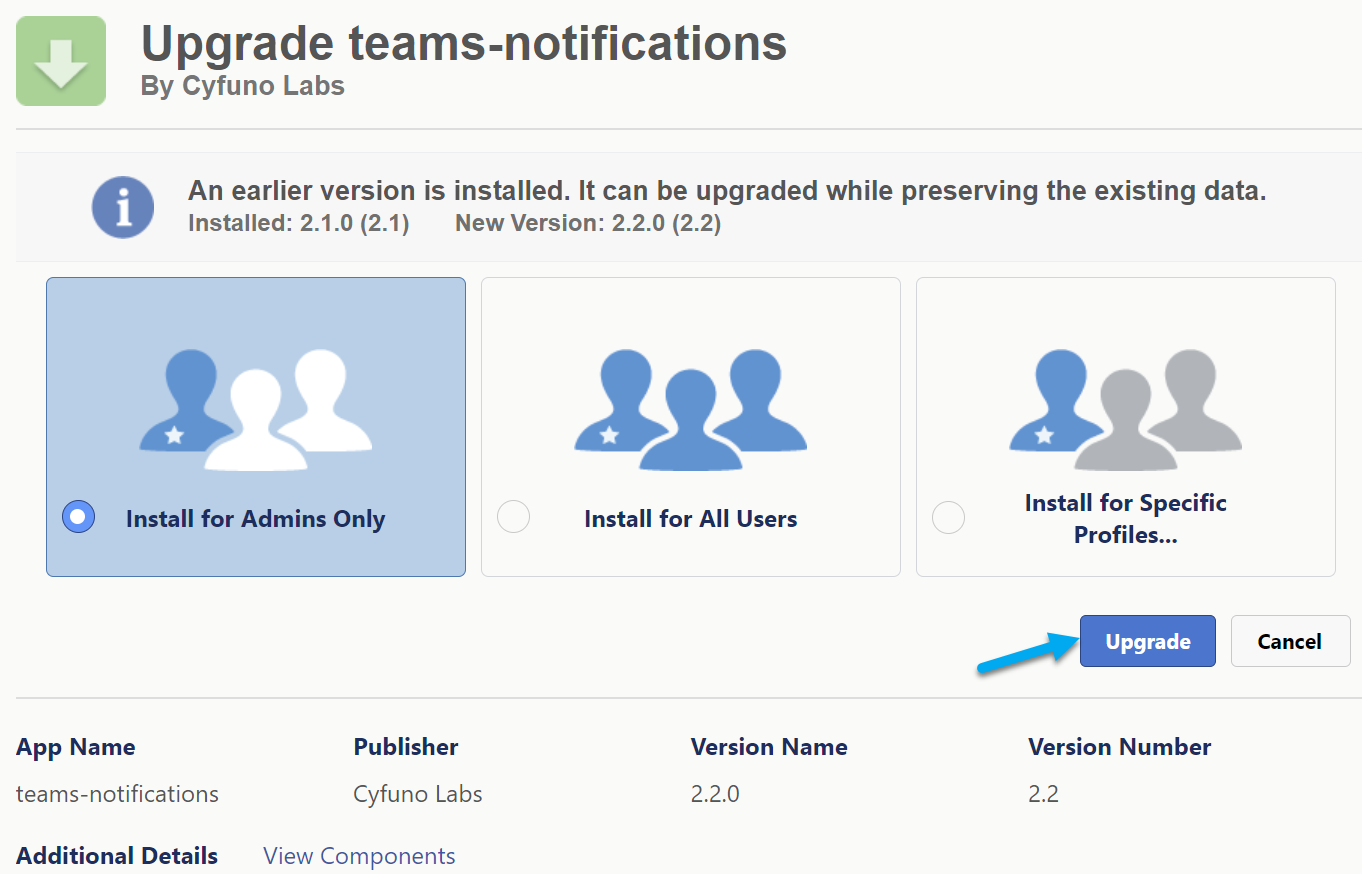
You will need to approve 3rd Party Access. This will allow the package to contact Microsoft's API endpoints directly from your Salesforce Org.
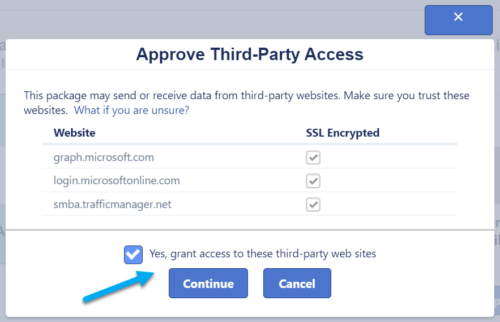
After clicking Continue, all you need to do is wait for the upgrade to complete.
Uninstalling the App
If you no longer need to use our solution, you can cancel your Subscription from the AppExchange.
Before performing these steps, you will need to perform a few clean up steps to allow Salesforce performing the removal successfully.
- Ask your Teams Admin to delete the Bot.
- Verify that there are no longer any Active Teams Channels in Salesforce.
- Remove the Site that you configured.
- Remove our Flow Actions from each Flow (and version of Flow).
From My Installs and Subscriptions, find our app and click on the Arrow to the right. In the little pop-up menu, click Uninstall.
You may be asked to login to your Org again as another verification.
Review the items that will be removed, then scroll to the bottom of the screen and complete the uninstallation.
